How to Compress Multiple Photos at Once with Photoscape
The trick is to use the Photoshop application.
This is the easiest trick I’ve ever tried, after I’ve previously written about how to resize photos at once in Photoshop.
It turns out that with this simple application our work is much easier. Just a few steps.
Why compress multiple photos at once?
This is usually aimed at people who want to upload photos on the internet or on websites/blogs.
Because he said that with a large photo file size, it will automatically burden the server when loading and also make web pages slow.
If the website is slow it will cause visitors to leave.
So the most powerful way is to change the size of the photo file before uploading it to be smaller. So the website becomes much lighter.
Standard photo upload for website
My way is to make settings on 2 things, namely:
- The size can’t be more than 200kb, my average image file is only 100kb
- Dimensions are not more than 1000 pixels on the longest side
Thus, usually I will get a photo / image file whose size is not more than 200 kb, and the average is only 100 kb.
How to compress multiple photos at once
- Download and install the Photoshop application (free)
- Open menu Batch

- In the left pane, select the file folder that you want to convert the photo files to at the same time.
- Then on the right side of the resize section, select Adjust the longer length (choose widest side)
- Enter the desired pixel value, here I enter a value of 800 pixels to change my photo file to 800 pixels on the longest side.

- Select convert all then a save window will appear

- In the save window, there you can specify the location of the latest save file. Look down, then set the quality to 70.
- Press save
- Now look at the new folder that has been automatically created containing the resized photo files at once.
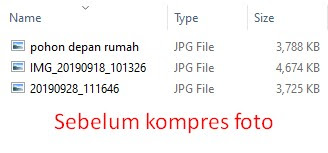
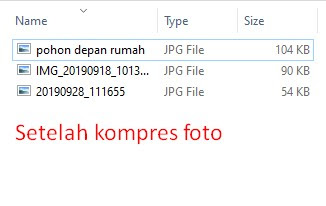
Here I get the results of photo files on average only 100 kb.
The final word
How, it’s very easy to resize photos or compress photos at once with Photoshop.
Hopefully this information is helpful for you. Please share if it is useful. 🙂




Post a Comment for "How to Compress Multiple Photos at Once with Photoscape"