FPS Score on Steam | Pemmzchannel
Maybe there are still many who don’t “know” that Steam also includes a real-time FPS (frame-per-second) display when playing a game. So you no longer need to use third-party applications like Fraps to find out graphics performance through FPS scores. This feature on Steam is definitely easier and works in almost all games on Steam. Here’s how to display it:
1. Step One
After running Steam and logging into the user account, click Steam in the upper left corner, then select Settings and a new window will open. From here navigate to In-Game which is in the sidebar on the left side.
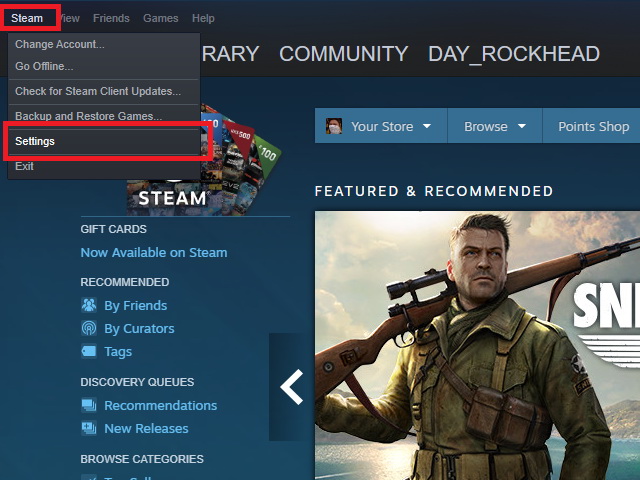
2. Step Two
Navigate to the In-game FPS counter which is off by default. Change it by clicking the In-game FPS counter and selecting where the score is displayed, the top left or right corner, and the bottom left or right corner.
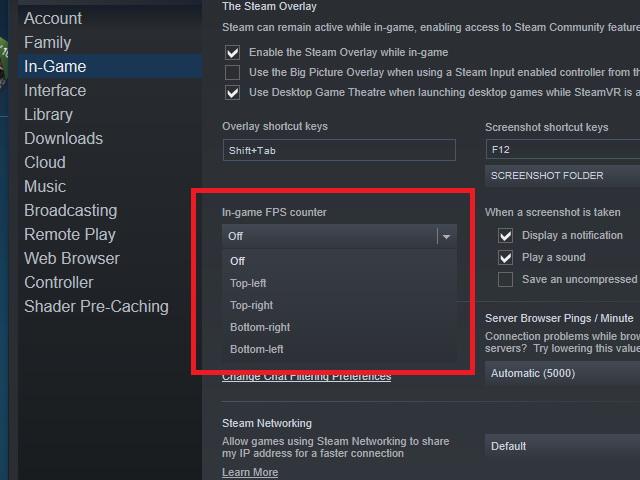
3. Third Step
By default, the score display will be gray which is sometimes not clearly visible when running a game. To be clearer, you can change it to a brighter display by selecting High contrast color.
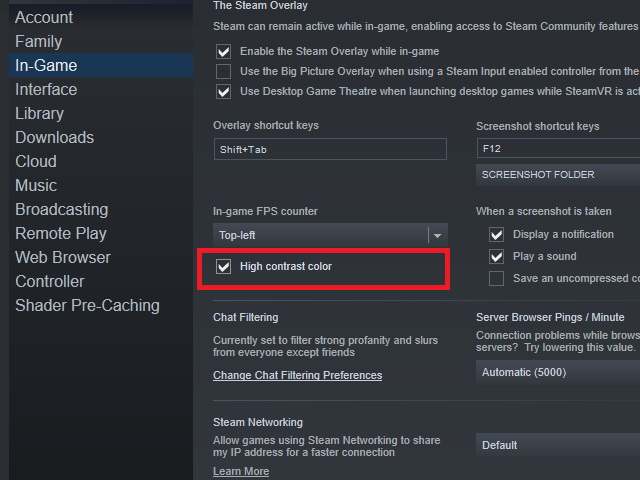
4. Fourth step
If you want to capture the FPS display when the game is being played, you just need to press the shortcut button that has been set. By default you can press the F12 key. But if you want to replace it, simply press the cross (x) and press the new button instead. You can also specify the folder where the screenshots are stored by clicking Screen Folder and specifying the location in question.
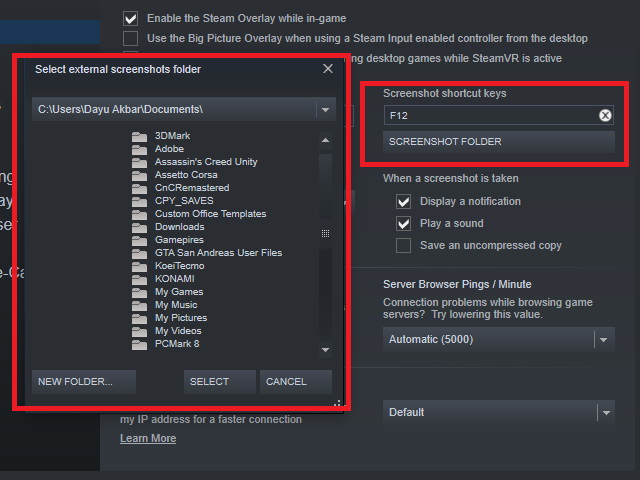
When finished, click OK to close the Settings window.


Post a Comment for "FPS Score on Steam | Pemmzchannel"