5 Ways to Overcome Powerpoint Not Responding (100% Work)
How to solve powerpoint that is not responding on Microsoft Office 2010, 2021, 2021, 2021 or above version
We use Microsoft Powerpoint very often for study materials and presentations at school and college. We can create very attractive presentation slides using Powerpoint. Because we can add images, icons, animations, transitions and other effects.
That way, we can attract the attention of the audience when presenting in front of the class. Animations and transitions provided by Powerpoint can make the atmosphere and mood of the audience better. Because our slides do not feel monotonous to their eyes.
How to Overcome Powerpoint Not Responding
Of all the benefits that we can feel from Powerpoint, but have you ever felt annoyed with the Powerpoint application that is often not responding? If yes, then you can solve it in 5 ways in this article. Many factors can affect our Powerpoint application often not responding.
One of the factors is that our Microsoft Office is still an old version. Meanwhile, Microsoft Office is always being developed and updated regularly by the company. Therefore powerpoint is often not responding. Not only that, there are many other factors that affect powerpoint not responding.
And in this article I will explain how to overcome powerpoint not responding in 5 very easy ways. Here’s the full explanation.
1. Disable Add-ins
Add-ins are functionality that has been installed and added to custom commands and the latest features in Microsoft Office system programs. The number of add-ins can affect the occurrence of powerpoint not responding. Here’s how to disable add-ins in powerpoint.
1. First, display the Run program by clicking Windows + R. Then the Run program will appear as shown in the image below. Type command powerpnt /safe. Then click OK.

2. If the powerpoint with safe mode is displayed, click menu File.

3. Then various menus will appear in the File menu. Click on menu Options.
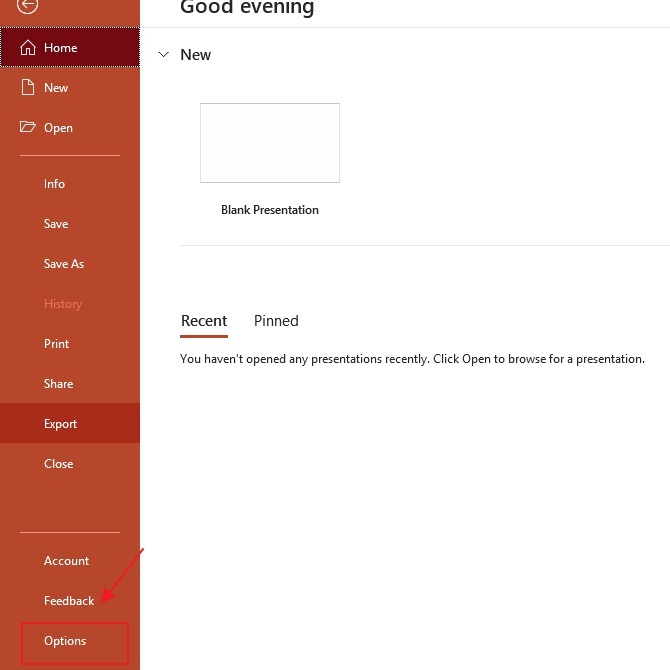
4. Then a new window will appear. And click menu Add-ins. Look at the right which is located at the bottom. In the Manage section click the button Go.

5. Then the Add-ins that have been installed in your powerpoint will appear. Here you have to uncheck all Add-ins and then click OK.

2.Change Printer Defaults
Printer default settings can also affect powerpoint to be not responding. Therefore we have to change the default printer. Here’s how to change the default printer.
1. Display the Run program by clicking Windows + R through the keyboard. Then type the control panel command. Then click OK.

2. Then the Control Panel window will appear. In the view by section, change the options with Small icons.

3. Then various tools will appear in the Control panel window. Look for tools Devices and Printers, and click the tool.

4. Then in the printers section, you can see various kinds of printers that we can connect to. You have to change the default printers to Microsoft Print to PDF or OneNote. Since my computer doesn’t have OneNote printers, so I choose printer Microsoft Print to PDF, right click on the printer.

5. Then click menu Set as default printers.

3. Repair Microsoft Office
One way that we can do to overcome Powerpoint not responding is by repairing Microsoft Office. Here are the steps.
1. Look for tools Add or remove programs in the Windows search engine.

2. Then a new window will appear, look at the Related Settings section, click menu Programs and Features.

3. Click Microsoft Office installed on your computer and then click menu Change.

4. Then a message from Microsoft will appear, select the option Online Repair. You need to know that this method requires an Internet connection. Then click Repair.

4. Update Office
You can update Microsoft Office through the Microsoft Word application. Here are the steps.
1. Open the Microsoft Word application on your computer. Then click menu File.
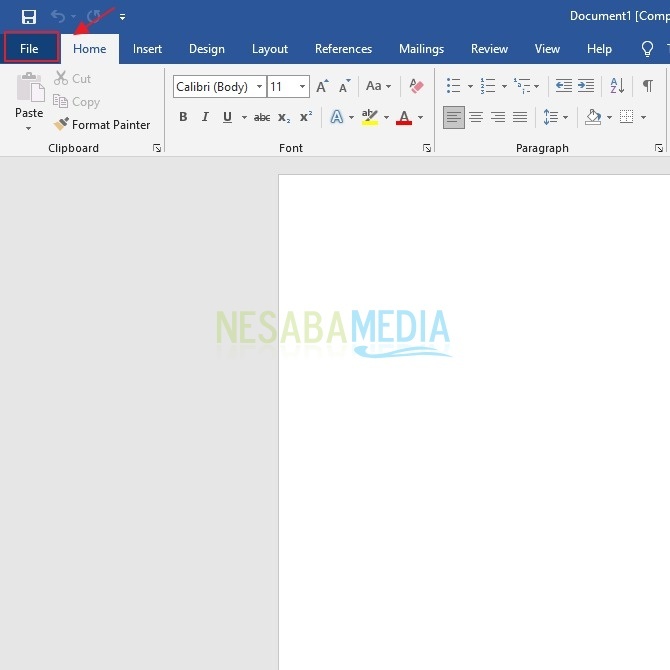
2. Then click menu Account.

3. Look at the Office section, click menu Update Options. Then select Update Now.

5. Disabling Antivirus
You can use this last method if the four methods above are not effective in overcoming Microsoft Powerpoint that is not responding. Because it could be that the antivirus you are using can hinder your powerpoint performance. Here’s how to disable antivirus. Here I use Smadav antivirus.
1. In the taskbar, click the Icon ‘ ^ ‘.

2. It will appear various applications that are currently active. Right click on your Antivirus icon. Then click Disable Protection.

Thus the article that explains how to overcome Microsoft Powerpoint not responding. Hopefully this article can be useful for you.

Just someone who loves to write and is interested in Technology. And people who always believe in the words ‘Effort will not betray Results’.




Post a Comment for "5 Ways to Overcome Powerpoint Not Responding (100% Work)"