How to Stabilize a 4G Network on an Android or iPhone Phone, Available for All Providers
Now, we really need a cellphone with a stable connection. Thanks to the pandemic, various activities are carried out via digital. On line. So, to prevent unwanted things, let’s identify how to stabilize the 4G network.
Staring at the cellphone screen has now become a routine. Good for school, work, to ask how things are. However, if you look at the progress icon, both downloading and uploading files, it runs slowly – of course it feels like a cake, doesn’t it?
Especially if you experience these obstacles in the middle of important activities. For example, sending school assignments, meeting materials, merchandise catalogs, to expressing feelings. As the saying goes, ‘You’ve fallen down the stairs’. Misfortune multiplied.
Indeed, each internet service provider in Indonesia claims to be able to provide a fast and stable internet connection. But, it’s common knowledge that it’s just a mere advertising language.
The proof is, even in big cities, this problem is still often experienced by users. It’s not just specific to one provider, it’s even. And like being rationed, there are areas where provider A has a superior connection, while poor in other locations.
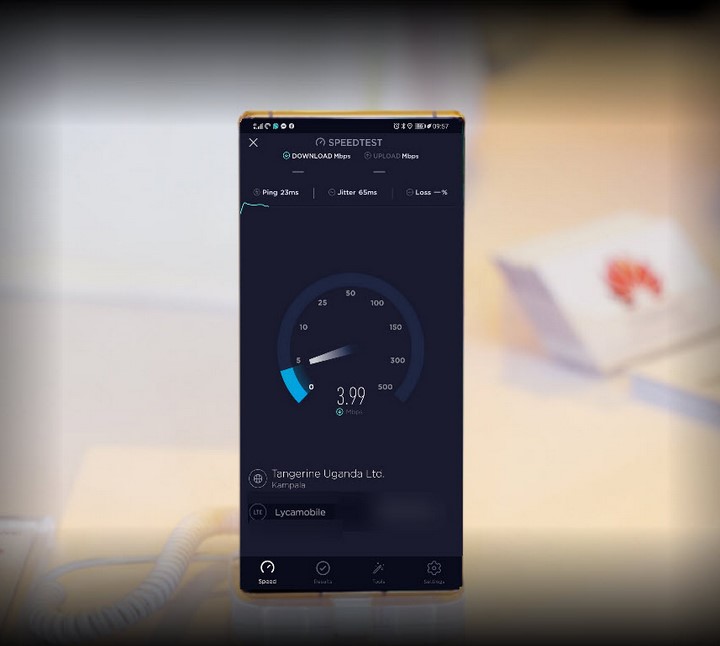
How to stabilizean 4G Signal
Every problem must have a solution. That’s an old saying that remains relevant today. Likewise for the problem of a slow or unstable 4G network. How come there is a way to stabilize the 4G network that you can apply.
This method has proven successful for all types of internet service providers in Indonesia. In addition, you can apply it to solve problems on Android and iPhone cellphones.
So, if you are facing this problem and need a super fast 4G internet connection, then apply the method below. Cekidot, Gan.
Enable Then Disable Airplane Mode
This method can be considered the fastest way to get a stable 4G network. Besides, it’s easy to do too. For those of you who don’t know how to do it, follow the steps below, OK?
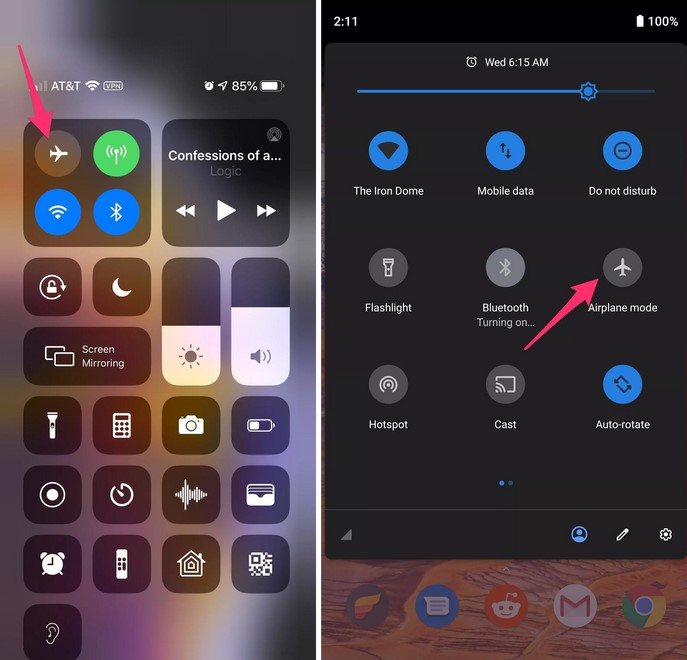
Enabling Airplane Mode On Android
The easiest, just swipe down from the screen on the main page. After that you can see the panel Quick Settings consisting of various icons. Tap icon Aircraft, then wait a while until the device is completely disconnected from Wi-Fi and cellular data connections.
If so, let it rest for about 1 minute. Finally, disable Airplane Mode and enable internet connection via Wi-Fi or Cellular Data.
Enabling Airplane Mode from iPhone
Open panel Control Center – iPhone X users can swipe down from the top right corner of the screen, while older iPhones can swipe the screen from the bottom up.
After that, you will see the Airplane icon. Tap the icon to activate Airplane Mode. If active, the icon will usually change color to orange. Wait a few moments then turn off Airplane Mode.
Restart your Android or iPhone
Actually, the cellphones that we use are like miniature computers. And just like computers, every problem you encounter can be solved simply by restart device. If you don’t know, here are the steps:
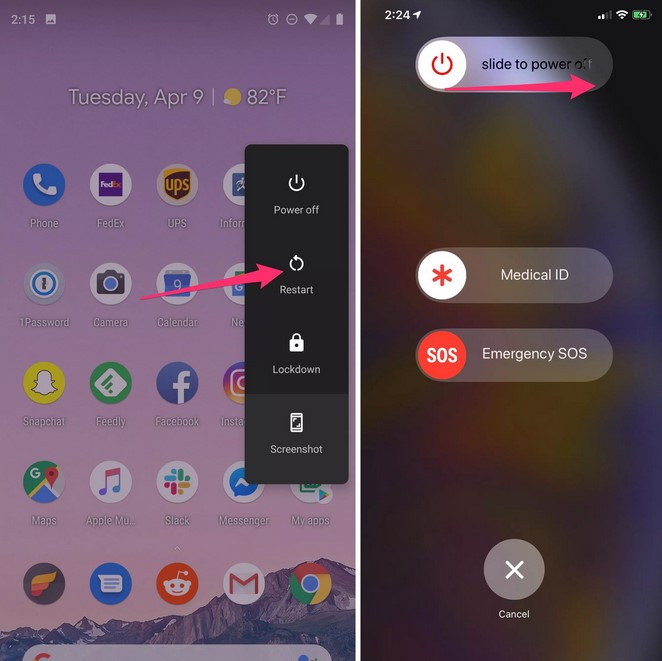
How to Restart Android Phone
Press and hold the Power button. Wait a few moments until a menu appears on the screen, select menu Restart. If your device doesn’t offer a restart menu, just press and hold the Power button for a few moments. Press until the screen turns black, then press again to turn it on.
How to Restart an iPhone
If your iPhone has a button Home, you can press the button Lock Screen until the menu appears sliders reads Slide to Power Off. Repeat the above steps to turn on the HP iPhone.
Meanwhile, if your iPhone doesn’t have a button Home –usually iPhone X up to the latest, you can access the menu to restart the device by pressing the button Lock Screen and Volume Up or Down simultaneously. Press until a menu appears Slider.
Then, repeat the same steps to turn on the device.
Reset Network Settings
Sometimes, all you need to get a stable 4G connection is to return the settings to normal. Not device settings or factory reset, you know. Because this setting will delete all data that has been stored.
More correctly, Reset Network Settings. Here are the steps:
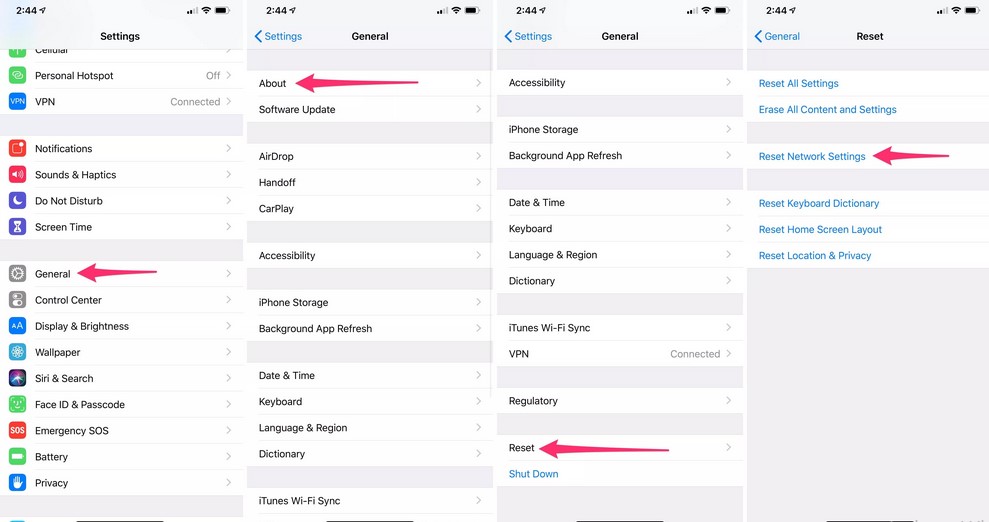
How to Reset Network Settings on Android
Open the app Arrangement, then swipe the screen and tap menu General Management or System –depending on the type of HP you are using. Then, tap menu Reset or Reset Options and ends by swiping the menu Reset Network Settings.
A notification window will appear containing a confirmation request at your command. Just press Ok, then the system will reset the network settings that have been saved.
How to Reset Network Settings on iPhone
According to the author, resetting network settings via iPhone is easier and faster. The steps, open the application Arrangement, select menu General, Reset, then tap menu Reset Network Settings. Confirm your request in the notification window that appears.
If so, don’t forget to reconnect the device with an available connection, yes. Either Wi-Fi or Cellular Data. Later, the device will calibrate itself the most appropriate network settings according to the type of access you are using.
Well, after the description of how to stabilize the 4G network this time. Hopefully the description above can help you in getting a 4G internet connection that is faster and anti-broken, yes.
Source: (CNet)




Post a Comment for "How to Stabilize a 4G Network on an Android or iPhone Phone, Available for All Providers"