How to Select Photo Objects Using the Paths Tool in GIMP
Learn to select objects with the Paths Tool in GIMP or the Pen Tool in Photoshop
mrfdn – Object selection is one of the techniques that must be mastered when editing photos. This is especially important if we want to get better photos on certain objects.
One application commonly used to do this is gimp. Gimp is a free Photoshop alternative.
Gimp can do almost all the usual photo editing work done in Photoshop. But the technique is not exactly the same, but this can be conditioned if we already understand what we want to do and how we want the result.

The advantages of using the Pen tool for selection of photo objects
Among several methods for doing selection, I learned to use the paths tool or the pen tool. The advantages are quite a lot. Among them,
- The selection results are neater
- Selection results can be edited again
- Good for making photo editing selections on photos such as buildings, food, vehicles and so on.
- Good to use for selecting certain objects that have a fairly complicated level of difficulty
- It is not recommended to select the hair section
- Can be mixed and matched with other selection techniques such as refine edge
- Playing with masking techniques will be very easy
- and much more.
Here I share the results of my learning to do simple object selection using the paths tool in gimp. I wrote this on this blog so I don’t forget when I want to do photo editing in gimp.

This is the photo that will be edited in this tutorial, I want to select the headset only.
A little comment if I use ordinary selection techniques such as fuzzy tools, free select tools, lasso tools or magic wands, then my selection results will definitely be messy.
So by using the paths tool or the pen tool, we can maximize the selection of objects with more precision without losing detail. For example, the curve, or a certain angle.
How to select photo objects with the paths tool in Gimp
1. Open the Gimp application.
2. Open the photo you want to edit.
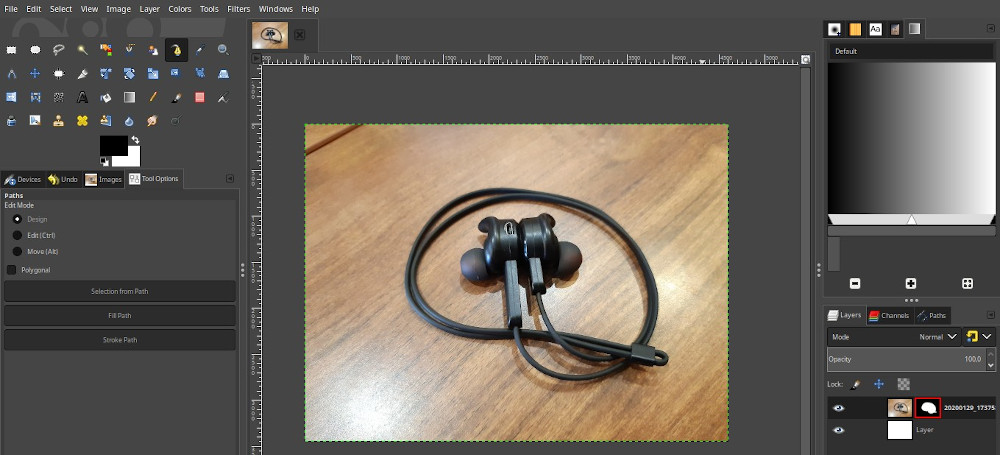
3. Start press Paths tool on the top left toolbar. (shortcut by pressing the button B on keyboard)
4. Start clicking a part of the object you want to select. That point is called a path.
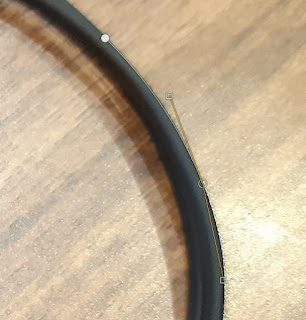
5. On the arch, click and drag so there will be white and yellow lines.
The white line is the selected object, while the yellow line is used to make the selection more precise.
There are two yellow lines that are opposite each other, adjust them until the white line matches the object.
6. Play mouse with combination ctrl, shift and alt on the keyboard. If you want to add path. By pressing ctrl+shift+left click together it will delete the path. Meanwhile, to add a path, press ctrl+left click.
7. Complete the selection until it fills the object. If you are finished then on the left there is a menu to make the path as a selection. Press selection from path. Then instantly the dotted line will surround the selected object.

8. Then on the layer press add layer mask, then select selection. Then a new layer will appear with the results of your selection.
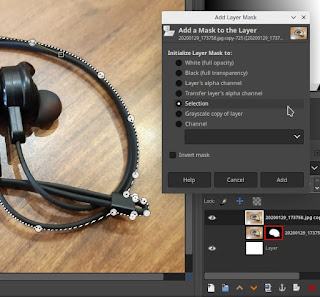
9. Create a new layer as background, in this example I made a white layer.

Press ctrl+shift+a to deselect, or you can go to the menu select > none
If there are still other parts that you want to select, now we only work on the layer masking of the selection.
10. Make a selection, then brush the layer masking with black and white.
11. If after the selection is made but still want to edit a certain path, then open it Paths tab which is next to the layer tab, then select the paths you want to edit.
Done, this is the result of my selection using the path with the gimp application.
 |
| Successfully removed the background with the paths tool in Gimp. |
The final word
The pen tool is a solution for those of you who want to do photo editing on photo objects such as buildings, houses, vehicles, packaged products or other rigid objects.
In this way, the photo selection results obtained will feel more precise and detailed.
Good luck.
How to use the pen tool in GIMP
Post a Comment for "How to Select Photo Objects Using the Paths Tool in GIMP"