How to Hide Apps on VIVO Mobile Phone 2021
How to Hide Apps on Vivo HP – Who doesn’t know HP Vivo. Vivo is one of the smartphone brands that has a lot of fans in Indonesia itself.
The reason people choose to use HP from China is because it has many features that are considered interesting.
In fact, the HP Vivo interface was created almost similar to iOS and coupled with its powerful privacy features to maintain the comfort of users without fear of their activities being known by others.
Where Smartphones are now so close to their users, it’s no wonder that in it there is a lot of user privacy information.
To maintain privacy on your Smartphone, you can do various ways. Namely, among other things, the Smartphone you use should always use a PIN to open it.
But unfortunately this is possible if your smartphone is still borrowed by someone, another way to maintain the privacy of your smartphone is to hide the application on your Vivo cellphone.
You need to know, Vivo itself also always includes its products with the use of the Funtouch OS system which is almost similar in appearance to iOS.
Now for those of you who are curious about how to hide applications on Vivo Smartphones? Immediately, you can see the review below until it’s finished.
How to Hide Apps on Vivo HP
1. How to Hide Apps on Vivo HP Without Using Additional Apps
 |
| How to Hide Apps on Vivo HP Without Using Additional Apps |
The following below are the steps for how to hide applications on HP Vivo without using additional applications that you can do easily:
- First of all, activate your Vivo HP first.
- Then select the app “I Manager” which has a shield icon in a blue box.
- If you have, then enter the application menu page and continue by selecting “App Encryption” marked with a lock icon.
- After that, enter the password that you created earlier. However, if this is your first time using this feature, you will be prompted to enter a new password. Which will ensure the security of the hidden application.
- And the password entered is a six-digit number, make sure you enter a code that is easy to remember but not easily known by others.
- In which you will be asked to verify the password, then you enter the password that was previously created. And make sure the code entered is the same so that the verification process can run smoothly.
- Next on the menu “App Privacy and Encryption” you just choose the option “Hide Apps” to continue the encryption process.
- Then on the page “Hide Apps” you just choose which application you want to hide. Then slide the settings button on the right side of the application until the color changes to blue, which is this process to ensure the application is hidden for the time you want.
- The next step is to display a notification to hide the previously selected application, you just have to select the button “OK” just. And please check on the main page of your Vivo HP, the application has disappeared and cannot be opened manually as usual.
- Finished.
2. How to Hide Apps on Vivo HP Using Microsoft Launcher Application
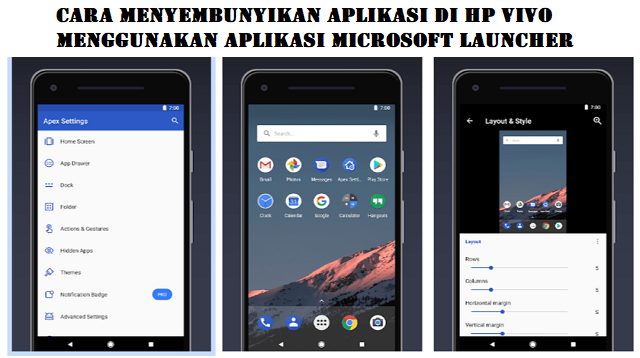 |
| How to Hide Apps on Vivo HP Using the Microsoft Launcher App |
The following are the steps to do how to hide applications on HP Vivo using the Microsoft Launcher application which you can do easily:
- First, please download the Microsoft Launcher application via the following link (https://play.google.com/store/apps/details?id=com.microsoft.launcher&hl=in&gl=US)
- Then install, if successfully installed then open the main page of your Vivo HP. Then select the Microsoft Launcher application icon to open the application.
- After that choose the option “Hide Apps” to start the process of hiding the app.
- And select the application you want to hide through the list of applications that appear on the main page.
- With it, the applications that you have hidden will automatically disappear from the menu list on the main page of your Vivo HP.
- Well, if you want to reopen it, then please check the application features available in the Microsoft Launcher application.
- Meanwhile, to return to the main view, you just need to open the features “Hide Apps” return. Then choose “Unhide” then the application is available again on the main page of your Vivo HP.
The final word
So those are the 2 ways that we have shared above to hide applications on Vivo Smartphones. With that you are no longer confused to find a way.
How very easy isn’t it to do? and definitely won’t take up so much of your time.
Please note, that you can use features that are already available on HP Vivo and you can also add third-party applications as storage media.
If you want to do it, you can follow the steps above and if this information is important please share it with your friends.
That’s all our discussion in this article about how to hide apps on Vivo cellphone. Hopefully useful and good luck.

Post a Comment for "How to Hide Apps on VIVO Mobile Phone 2021"