How to Calibrate Windows 10 Laptop Screen with Intel HD
Best Lenovo Thinkpad x220 monitor screen color calibration settings for Windows 10
mrfdn – Using intel hd graphics and media control panel, I managed to get a good monitor color calibration for my photo editing and design needs.
Getting monitor color calibration is tricky.
The easiest way is to use a calibration tool, such as Color Spyder. But the tools are expensive, cuy, in the end it’s just done manually.
During calibration, the eye must be sensitive to the colors displayed.
For example, on the Thinkpad x220 laptop that I use, the overall color of the TN screen displays a bluish color (bluewish).
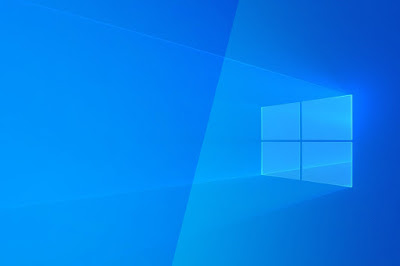
It’s not visible to the naked eye, but if you look at it in more detail, you’ll see the difference.
This time I tried to set the monitor color calibration using only the default software for the Intel HD3000 driver, namely Intel Graphics and Media Control Panel.
And get settings like the following.
How to set the Thinkpad X220 laptop color calibration and get skin tone similar to the Macbook Pro screen
2. Open intel graphics and media control panel
3. In the display section, click color enhancement
4. In the color section, click all color then select red then setting like this
brightness (-15)contrast (51)gamma (1.1)

5. Then change the color to green and set it like this
brightness (-5)contrast (50)gamma (1.0)
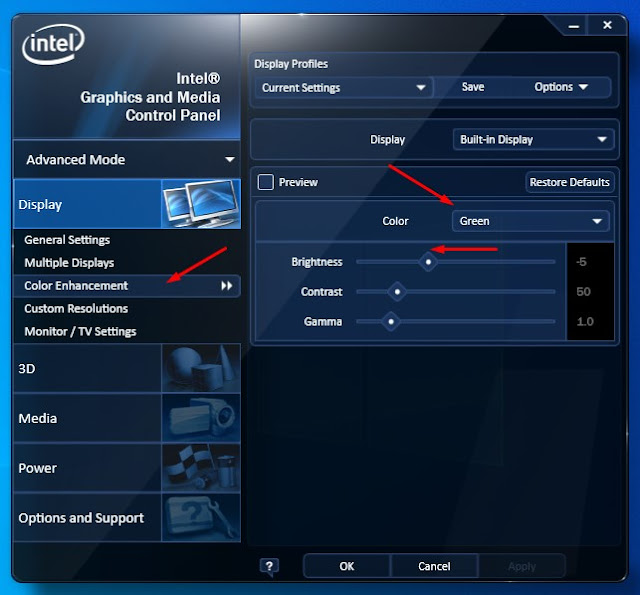
6. Then change the color to blue and set it like this
brightness (-50)contrast (50)gamma (1.1)
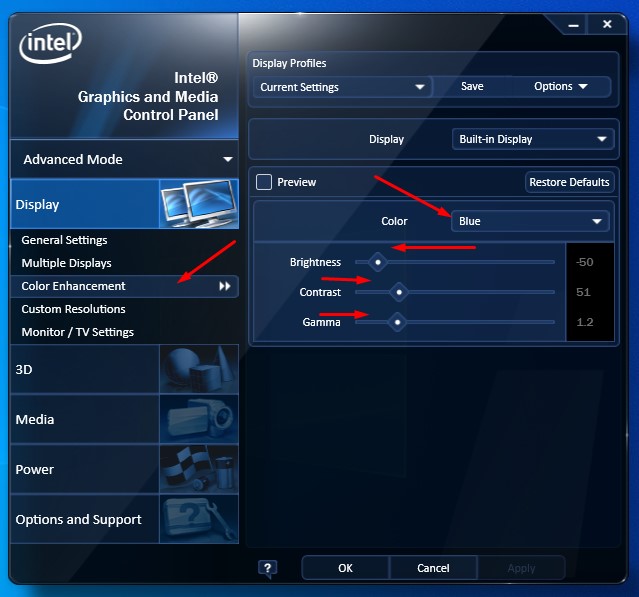
7. Press apply and ok
8. Done.
Update my current Thinkpad x220 screen calibration settings (26/7/2021)
Makes the eyes comfortable, the gray color feels more normal.
Here the color is a bit bluewish but I went after the normal black, so the cyan might be a bit messy.
brightness (-16)contrast (50)gamma (1.1)
brightness (4)contrast (49)gamma (0.9)
brightness (-29)contrast (49)gamma (1.1)
Update :: my current Thinkpad x220 screen calibration settings (27/7/2021)
Following the color levels of Samsung’s dynamic monitor settings. The black is thick, but still a little bluewish. But it’s okay instead of seeing a yellowish black, or brownish.
Skin tone is also safe using this setting.
Just setting it on all color with the following settings.
- Brightness (0)
- Contrast (50)
- Gamma (0.9)
- Hue (6)
- Saturation (8)
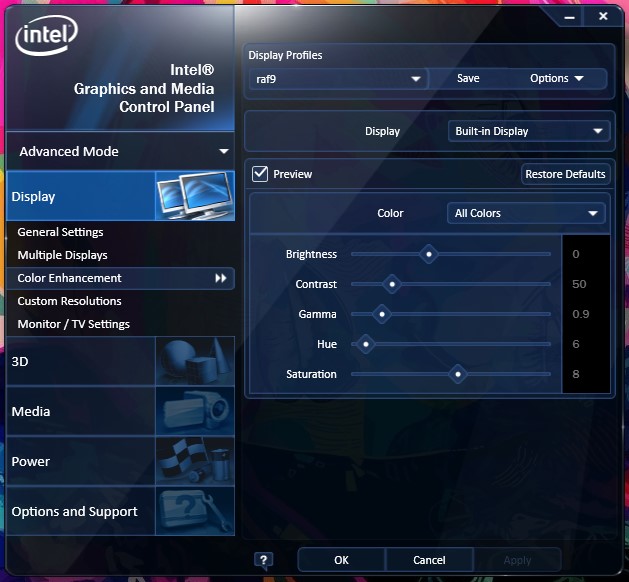
The way I get the settings above is by comparing 2 monitor screens. One is my laptop screen and the other is a Samsung external monitor screen that I have.
I opened some pictures and photos and I think the colors are pretty close.
In my eyes the black and white photo looks a bit brownish. While skin tone can be obtained normally.
I think this is the best monitor calibration setting for my thinkpad x220.
If you also have the same laptop, especially Windows users with Intel HD GPU drivers, please try it.
If it is useful, please share. 🙂
Post a Comment for "How to Calibrate Windows 10 Laptop Screen with Intel HD"