iPhone DFU Mode: What and How to Enter This Mode?
iPhone DFU mode is used by most of the technicians and users of this cellphone to overcome errors or damage in the software and firmware section. Want to know more? Check out the description below.
Most of the damage to the iPhone caused by software can be easily fixed. There are several tricks you can do. Or do reset device with Recovery Mode.
However, for certain cases, these methods are less effective. Does not work to overcome the problems encountered. Well, before bringing your phone to the nearest service provider, try to fix it in DFU mode.
But, what is DFU Mode? Why do many iPhone enthusiasts and mobile phone users often mention this term to repair a particular malfunction?
Well, to add to your insight, team Droila already prepared an explanation of the iPhone DFU Mode. Starting from understanding, functions, and how to enter and how to fix iPhone DFU mode. Curious?

Understanding and Functions of iPhone DFU Mode
DFU stands for Device Firmware Update. This is a mode specially designed for Apple’s operating system, iOS.
At first glance, its function is similar to Recovery Mode. It’s just more advanced. Because this feature has options that can be used to repair damage to the firmware and software.
In this mode, iOS can stay alive even if the operating system is not activated. So, users can adjust and adjust the settings in the operating system.
In this mode, you can open the Finder or iTunes application via Mac or Windows without having to update the iOS version. Besides that, you can also downgrade iOS version, updates iOS to beta, up to doing jailbreak and un-jailbreak iPhone.
So, many technicians, repairmen, hobbyists, and mobile users who use DFU mode as the last step to solve software problems.
Moreover, this mode is also known to be effective for repairing damaged iPhones stuck in the Apple logo, the performance is slow, making it less responsive when used to run certain applications or services.
Does DFU Mode Erase Entire Data on iPhone?
Unfortunately, if you use this mode toinstall something or restore device, all iPhone data will be erased. It works similarly to the iTunes restore method -which also erases all data.
Yes, DFU Mode wipes out all data stored on the iPhone HP. Starting from videos, photos, messages, applications, to adjusting the settings that you previously used.
When you are done using this mode, you need to do reset device to be able to use the phone again. Therefore, the author also recommends that you do backup data first before enabling DFU Mode.
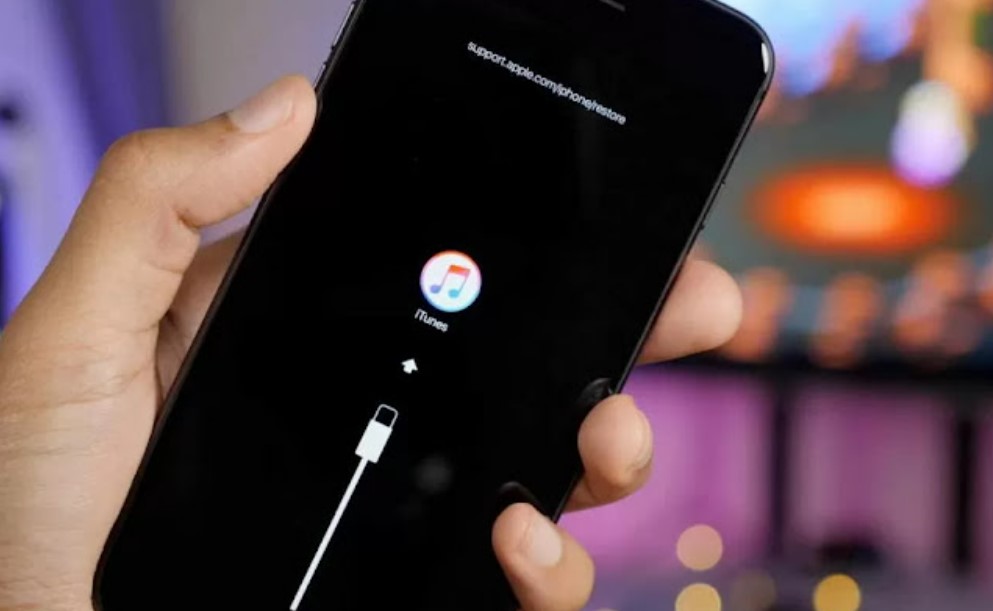
How to Enter DFU Mode
Before you start doing this step, there are several things that must be prepared and done first. Among others:
- Back up data on the cellphone, because DFU mode will delete all stored data
- Make sure your phone has the latest version of the iTunes app installed
- Don’t disconnect iPhone while iTunes or Finder is reinstalling system software and firmware
- Do not try to use DFU mode to repair a water damaged device. Because you can’t.
In addition, it should also be noted that using DFU mode to downgrade iOS or jailbreak an iPhone can cause device damage. In addition, it can also prevent you from claiming Apple’s official warranty.
Well, to enter DFU iPhone mode, you just need to press and hold a few buttons on the phone. Besides that, you also need a compatible USB cable to connect your phone to a Mac or Windows laptop.
Meanwhile, the key combination to enter DFU mode may differ from one series to another. No need to worry, the author has prepared the most complete guide to enter this mode.

How to Sign in on iPhone 8 or Later
Follow these steps to open DFU Mode on iPhone 8 or later models:
- Connect iPhone to Windows PC or Mac using USB cable
- Open the iTunes or Finder app
- On the phone, press the button Volume Up then immediately let go
- Then, press the button Volume Down then let go
- Press and hold the button Side/Power for 10 seconds until the screen goes black
- Repeat step number 5 but add the button Volume Down. Press for 5 seconds
- Next, release the pressure on the button Side/Power, but don’t let go Volume Down
- Release the pressure on the button Volume Down when you see the message iTunes/Finder yan has detected an iPhone in a condition Recovery Mode
- Click menu Restore iPhone to install the latest iOS operating system
How to Unlock on iPhone 7
If you are still using the iPhone 7 model, team Droila already prepared the steps to open this mode. Want to know? Follow these steps:
- Connect your iPhone 7 phone to your Mac or Windows laptop using a USB cable
- Open the iTunes or Finder app
- On the phone, press and hold the button Power/Sleep as well as Volume Down simultaneously. Press for 8 to 10 seconds
- Release the pressure on the button Power/Sleep, but keep the button pressed Volume Down
- Release the pressure on the button Volume Down when a notification appears on the computer screen that says iTunes or Finder has detected an iPhone in Recovery Mode
- Tap menu Restore iPhone to install the latest iOS version
After the explanation this time about the iPhone DFU Mode. After knowing the meaning, function, and how to enter DFU Mode, hopefully it can help you to repair damage to your iPhone caused by errors in the software or firmware section.




Post a Comment for "iPhone DFU Mode: What and How to Enter This Mode?"