How to Make a Bootable Flashdisk for Windows 10 (100% Work)
Tutorial on how to make a Windows 10 bootable USB flash drive with Rufus for beginners
Microsoft Windows is an operating system that is almost owned by a computer user. Because Windows has been proven to have extraordinary performance to facilitate the computing work of all computer users. The interface design of Windows is also very user-friendly. So that the user is very easy to operate.
To install the Windows operating system to the computer, we must have the Windows ISO file. Because without it, we can not install the Windows operating system.
You can install the Windows operating system and download the installer through the official Microsoft Windows website. Usually, the size of the Windows ISO file is very large. Therefore, you must provide internet quota or a fast WiFi network to download the ISO file.
How to Make a Bootable Flashdisk Windows 10
One way to install the Windows operating system is to create a bootable Flashdisk. Where by doing the bootable, we can install the Windows operating system using only a flash drive. This method is very efficient if you don’t want the hassle of installing Windows.
In this article, I will show you how to make a bootable flash drive for Windows 10 using the Rufus application. This application is an application that can help us to format and make the flash drive into a bootable installer. The usefulness of this application is that you can run utilities at a low level.
1. Download Windows 10 ISO File
Before we create a Windows 10 bootable flash drive, we have to download the Windows 10 ISO file first. To download the ISO file, we can download it through the official Microsoft website through the tools found on the website. Here are the steps.
1. Download the Microsoft installation media tools via this link. And click the button Download tools Now which is blue.

2. When the installation tools have finished downloading. Then double-click on the Microsoft tools installer.

3. Then the Setup window will appear as shown below. Then click the button Accept.

4. Then select the option Create installation media (USB Flash Drive, DVD, or ISO file) for another PC. Then click the button Next.

5. Then put a check mark on the Use the recommended options for this PC. Then the Windows tool will provide an ISO file that matches your computer’s specifications. Next click the button Next.

6. Then select the option ISO files. Then click the button Next.

7. Provide a location to download the ISO file. Then click the button Save.

8. Wait a few moments until the download is complete. Make sure your internet network is smooth, because the download process will take a long time and the ISO file size is very large.

2. Make Windows 10 Bootable with Rufus
There are several things you need to pay attention to before creating a bootable Windows 10 on a flash drive, namely your flash drive must have a size of more than 10 GB. Not only that, make sure the contents in the flash are not there or are empty. If there are still files in the flash, you must delete them or move them to another computer first.
1. Download the Rufus application installer on the official website. Or click here to download the Rufus installer file. Choose a portable Rufus installer. And then wait a few moments until the installer file has been successfully downloaded.

2. If the rufus installer file has been downloaded, then the next step is to double-click on the installer file.

3. If your Windows 10 ISO file has been downloaded. Then in the Rufus application display, select Disc or ISO image (Please Select) in the Boot selection section. Then click the button Select to select the previously downloaded Windows 10 ISO file.

4. Then enter the Windows 10 ISO file folder that you downloaded. Then click the button Open.

5. Then in the Format Options section. Give the name Windows 10 on the Volume label. Then click the button Start.

6. A warning message will appear as shown in the image below. Don’t worry because you just need to click the button OK just.

7. Wait a few moments until the flash bootable status process is complete. If so, then click the button Close.

8. And now your flash drive has become a Windows 10 bootable installer. Look at the contents of your flash drive. Do not let the folders or files in it be deleted. Now you can install Windows 10 using your flash.

3. BIOS Settings to Boot from Flashdisk
After we make the flash drive bootable Windows 10, then next we will change the BIOS settings so that it can boot via Flashdisk. Here are the steps.
1. Connect the flash drive into the USB port on your computer. Then restart the computer. When the computer will boot, then click the shortcut to enter the BIOS display. Each brand of computer or laptop has a different shortcut to enter the BIOS display. Therefore, you must know the shortcut to enter the BIOS display on your laptop or computer. I use an MSI computer, to enter the BIOS display then I just click the Delete button repeatedly when the computer boots.
If you are already in the BIOS display, then click the button Settings. Then click menu Boot.

2. Then in the Boot option mode section, click Options Boot Option #1.
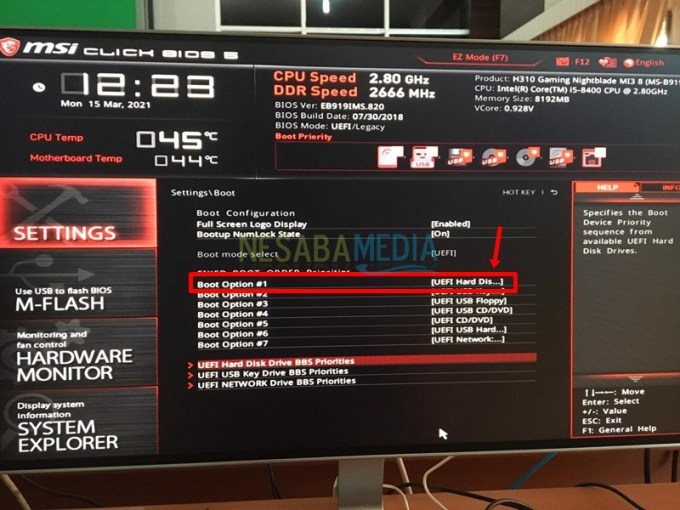
3. Then choose the Flashdisk option that has become bootable Windows 10 earlier.

4. Then click the button X to exit the BIOS display.

5. Then click the button Yes to save the BIOS settings that we did earlier.

6. Wait a few moments until the computer successfully boots through your flash. And now you can install Windows 10 on your computer.

That’s the article that explains how to make a bootable flash drive for Windows 10 using the Rufus application. This application is very easy to use and does not take up much space on the computer. Now you can connect the flash drive to the computer you want to install Windows 10 on.

Just someone who loves to write and is interested in Technology. And people who always believe in the words ‘Effort will not betray Results’.
Post a Comment for "How to Make a Bootable Flashdisk for Windows 10 (100% Work)"